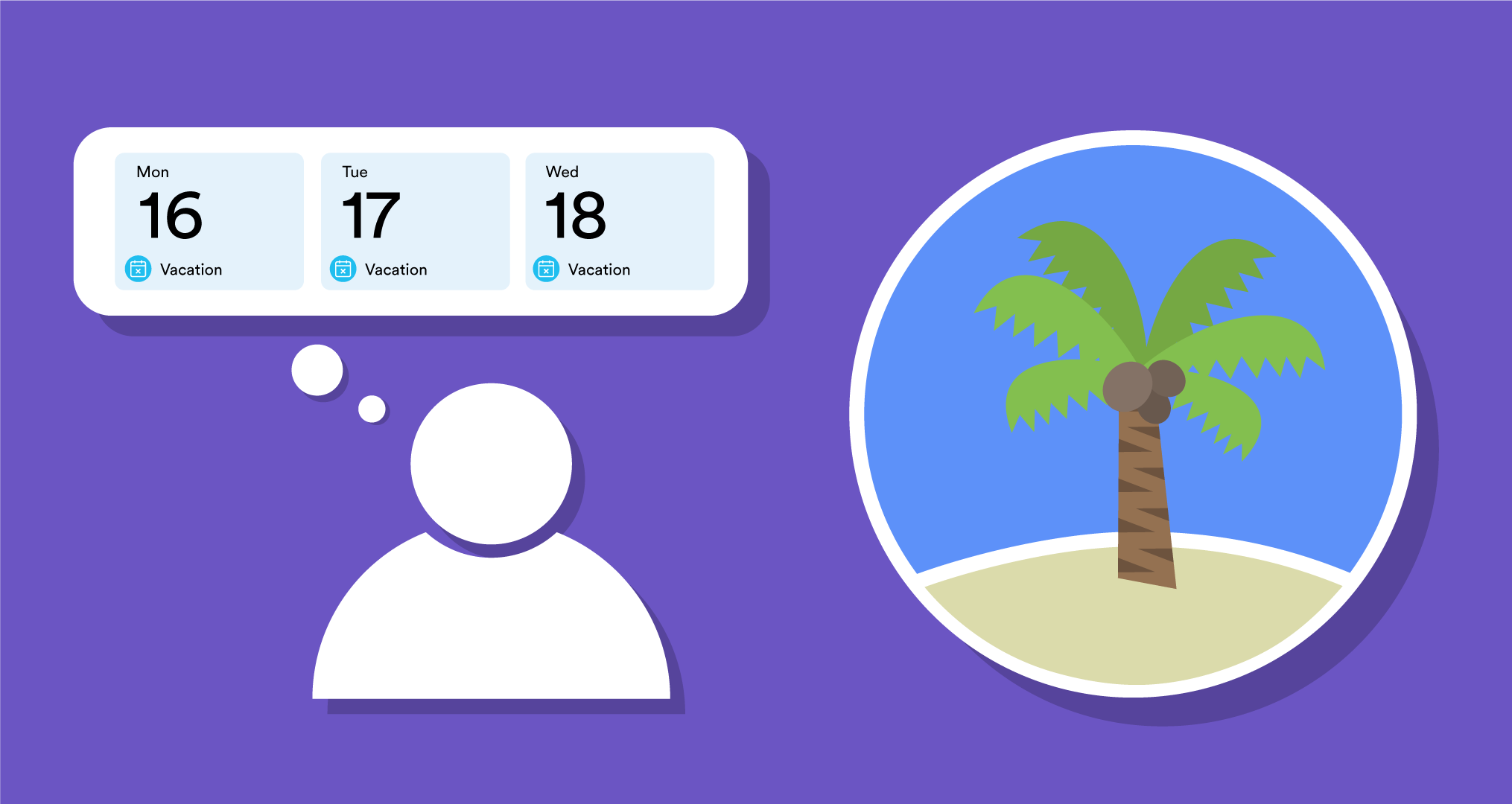After two years of waiting, it seems like everyone is taking a vacation this summer, and that’s actually good news for most businesses (unless you’re an airline, of course).
Research has shown that taking time off can reduce stress, burnout, and fatigue while increasing employees’ focus, productivity, mental health, and emotional well-being—all good things with many of us working longer hours than usual.
Still, people can be hesitant to take PTO if they think getting approval from superiors and looping in colleagues is more effort than it’s worth.
That can lead to undesirable situations and stealth vacations, where employees either feel reluctant to commit to time-off or take the opposite approach and under-communicate they’re going on vacation.
Don’t be a hero. Or a jerk.
Instead of sticking around when you don’t have to or simply adding your name to the vacation calendar, do these things so you can have a stress-free vacation and don’t return to pissed-off colleagues and a mountain of work.
1. Tell Your Closest Colleagues
Pretty obvious, but it’s worth repeating: once you get approval to book a vacation, let your co-workers know. Give them ample notice, as they may need to reschedule meetings, delay project end dates, or adjust their workload to accommodate your absence.
Aside from being considerate, alerting your colleagues in advance can help them plan accordingly (and may even factor into when they schedule their vacation days).
2. Block Off Time in a Shared Calendar (Or Use This Alternative)
Alright, we know that in the title of this blog post, we tell you to forget about the vacation calendar, but that’s because shared vacation calendars are usually tucked away in a side panel that’s easy to ignore (like in Google Calendar) or so in your face it’s distracting (like in Microsoft Teams or Outlook).
That said, you should block off time in a shared calendar or an alternative as a reminder that you’re going on vacation.
With Nook Calendar’s location booking feature, you can easily select which days you’ll be off work and provide additional context like where you’ll be, emergency contact info, and who can be reached in your absence.
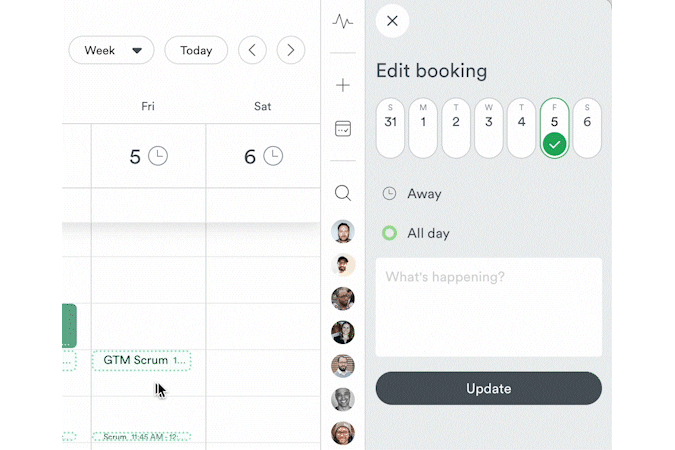
Try it for yourself. It’s great for close-knit teams and more personable and easy to use than many other tools.
3. Delegate Tasks and Update the Status of Projects
Depending on your role, industry, or size of your team (if you have one), you’ll probably need to assign tasks that need to be completed or provide visibility into what’s being worked on in your absence.
Suppose you traditionally use project management or tracking software like Asana or Jira. In that case, you’ll want to check off any completed tasks or provide updates and additional context for anything that needs to be worked on or referenced while you’re away.
If you’re low-tech, something as simple as an email, document, or note with the status and summary of current projects, upcoming deadlines, and who’s providing support should suffice.
4. Remind Colleagues You’re Heading on Vacation
About a week before you ship off on your holidays, you probably want to remind everyone that you’re going on vacation (and on which date).
Sounds like overkill? Depending on everyone else’s workload, your impending time off could be easy to forget. Again, you’re trying to get everything squared away so you can have a stress-free vacation.
Notifying employees that you’re heading on PTO a few days in advance—either through Slack, email, or in your weekly huddle—acts as a simple reminder and helps move things along before you sign off for the week.
5. Write and Schedule an Out-of-Office Email (But Don’t Overcomplicate It)
On your final day before heading out on vacation, you want to write a straightforward out-of-office email.
According to management consulting company Robert Half, you want to include three things to keep your OOO email informative and to the point.
- The exact dates of your time off
- The reason for your absence
- The people who can help while you’re out
Further, you may want to add the exact date you’re back and when you plan to respond to emails (give yourself a bit of buffer room here).
Don’t forget to check for typos. Proofread carefully because even Grammarly can miss some pretty obvious mistakes when there’s not much text to look over (and your vacation responder email shouldn’t be longer than three sentences, anyways).
Finally, don’t forget to schedule the dang thing.
→ Read More: What’s the Best Day to Go Back Into the Office? It’s Complicated…
6. Update Your Status on Slack
On your final day, update your status in Slack (or the primary internal communication method you use at work).
If you’re feeling lazy, you can select 🏝 on vacation or whichever default status your admin has created. But feel free to add a bit more information or spice up your status depending on the vibe of your workplace.
(Being a Canadian who loves the outdoors, I’m partial to :camping:, but do what makes sense for you.)

7. Finally, Say Goodbye 👋
It’s time to unwind. You’ve earned it.
If your shared work calendar isn’t cutting it when booking your vacation (or deciding when to come into the office), Download Nook Calendar.
And if you want to be the first to know about the new app we’re working on, join the waitlist for our upcoming Beta release.